FF11をPS2でプレイしていた人が復帰するための手順

PS2版のFF11は2016年3月31日でサービス終了してしまいました。
そのためこれからFF11に復帰するためにはPC版の環境を用意する必要があります。
その手順について、簡単にまとめたいと思います。
推奨目安環境
まず、公式サイトに載っている推奨目安環境は以下の通りです。
| OS | Windows 8.1 / 10 |
| CPU | Intel® Core™ i3 2.4GHz 相当以上 |
| グラフィックカード | NVIDIA® GeForce® GT 740 相当以上 ※DirectX® 8.1と100%互換性のあるドライバーソフトウェアが必要です。 |
| サウンドカード | DirectX® 8.1と100%互換性のあるドライバーソフトウェアを備えたサウンドカード |
| HDD/SSD 空き容量 | 15 GB 以上の空き容量 |
| 通信環境 | インターネットへ常時接続可能な環境 |
| その他 | キーボード(テンキー付き)、マウス(ホイール付き)、ゲームパッド 、DirectX® 8.1 DirectX® End-User Runtimeのインストールが必須 |
自分はMacでも動作環境を整えていますが、Windows PCでもプレイしています。
Macでの環境を用意する方法は以下を参照ください。
分かりやすい例として使用しているWindows PCのスペックは以下になります。
OS:Windows 10 Home
CPU:第8世代インテルCorei5-8250U クアッドコア
グラフィックス:インテルUHD グラフィックス 620
メモリー:8GB LPDDR3
ストレージ:SSD256GB
ディスプレイサイズ:12.3インチPixelSenseディスプレイ
ディスプレイ解像度:2736×1824(267PPI)
このスペックで基本的には動いています。
ドメインベージョン(昔で言うビシージ)のように人が多く集まるコンテンツですと操作が重くなりますが、6人PT用コンテンツでしたら問題なくプレイできると思います。
もし今購入するのであれば、この辺が買いやすくて同程度のスペックになるかと思います。
もちろんもっと快適に動作させたいと言う事であればもっと高スペックのWindows PCを購入するのもいいと思います。
それでは、PCにFF11をプレイするためのアプリケーションをインストールする手順です。
インストーラーのダウンロード
以下のサイトからクライアントインストーラーのダウンロードを行います。

以下の5ファイルをダウンロードします。
https://gdl.square-enix.com/ffxi/download/jp/FFXIFullSetup_JP.part2.rar
https://gdl.square-enix.com/ffxi/download/jp/FFXIFullSetup_JP.part3.rar
https://gdl.square-enix.com/ffxi/download/jp/FFXIFullSetup_JP.part4.rar
https://gdl.square-enix.com/ffxi/download/jp/FFXIFullSetup_JP.part5.rar
全てのファイルのダウンロードが完了後、FFXIFullSetup_JP.part1.exeをダブルクリックして実行します。

解凍したファイルを保存する場所を指定して、「解凍」ボタンを押します。

解凍が完了すると以下のようにファイルが出力されますので、「FFXISetup」をダブルクリックして実行します。

ユーザーアカウント制御のダイアログが表示されますので、「はい」を選択します。

インストールするアプリケーションの選択ダイアログが表示されますので、全てにチェックを入れます。

DirectXのセットアップ画面になりますので、「同意する」にチェックを入れて「次へ」を押します。

DirectXランタイムのインストール画面になりますので、「次へ」を押します。

DirectXのインストールが完了するとこの画面になりますので、「完了」を押します。

次にPlayOnline Viewerセットアップウィザードが表示されますので、「次へ」を押します。

PlayOnline Viewerの使用許諾契約書が表示されますので、「本契約の条件に同意します」にチェックを入れ、「次へ」を押します。

デスクトップにショートカットを作る場合はチェックを入れ、「次へ」を押します。

PlayOnline Viewerのインストールは20秒程かかりました。

インストールが終わると完了画面になりますので、「完了」を押します。

次にFF11のセットアップウィザードが表示されますので、「次へ」を押します。

FF11の使用許諾契約書が表示されますので、「本契約の条件に同意します」にチェックを入れ、「次へ」を押します。
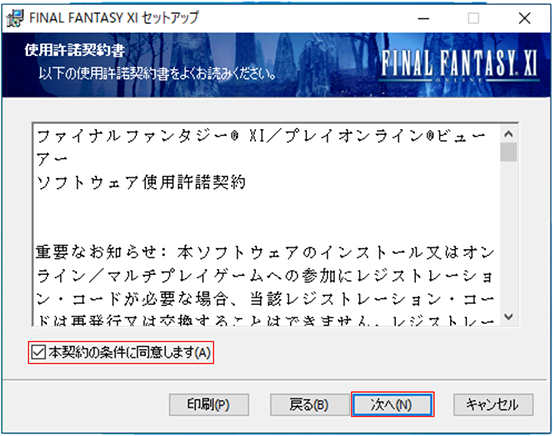
デスクトップにショートカットを作る場合はチェックを入れ、「次へ」を押します。

インストールが終わると完了画面になりますので、「完了」を押します。

ショートカットを作った場合、デスクトップにアイコンが表示されます。
FINAL FANTASY XIのアイコンをダブルクリックします。

ユーザーアカウント制御のダイアログが表示されますので、「はい」を選択します。

PlayOnline Viewerが起動し、バージョンアップの案内が表示されますので、「次へ進む」を押します。

PlayOnline Viewerバージョンアップは2分20秒程かかりました。

バージョンアップが終わると完了画面になりますので、「完了」を押します。

「次へ進む」を押すとPlayOnline Viewerが再起動します。

復帰者の方は「すでにプレイオンラインに入会しているお客様はこちら!」を選択します。

メンバー登録画面になります。
それぞれ以前使っていたIDとパスワード等を入力します。
必要な項目を入力したら、「登録」ボタンを押します。

メンバー登録確認画面になります。
問題無ければ「はい」ボタンを押します。

ログイン準備完了画面になりますので、「今すぐプレイオンラインにログインする!」を押します。

スクウェア・エニックスパスワードを入力し、「接続する」を押します。

が、FF11のステータスが「停止」のままですとこの先には行けません。

この先には、2020年8月7日(金)17:00以降になれば進めます。
コンテンツの利用権
ここまで説明しましたインストーラーのダウンロードと、インストールを行うのは誰でも無料でできます。
以前プレイしていた方であれば、以前使っていたアカウントと拡張オプションが紐付いているはずですので、ウェルカムバックキャンペーン期間中は、当時プレイしていた拡張コンテンツまではプレイ可能です。
例えば、アトルガンの時期に引退した方であれば、アトルガンまではプレイできますが、アルタナ以降のコンテンツはプレイできません。
アルタナ以降のコンテンツをプレイするには、FF11のサービスアカウントサイトで個別に拡張コンテンツを購入するか、スクウェア・エニックス e-STOREで「ファイナルファンタジーXI ヴァナ・ディール コレクション4」を購入する必要があります。
「ファイナルファンタジーXI ヴァナ・ディール コレクション4」を購入すると、全拡張コンテンツが利用可能になります。
こちらは
2020年8月7日(金)17:00~8月31日(月)17:00(日本時間)
まで、ディスカウントキャンペーンにて2016円(税込)にて購入可能ですので、ウェルカムバックキャンペーン期間中に無料でプレイし、続きが気になった場合には個別に拡張コンテンツを購入するよりもお得になります。
-
前の記事

FF11 2020年夏のウェルカムバックキャンペーン 2020.07.31
-
次の記事

楽天スーパーDEAL(20/08/02-08/09) 2020.08.02
















